Google Analytics is an invaluable tool for website owners and managers. It provides deep insights into your website’s performance, helping you understand your audience, track user behavior, and optimise your content. If you’re running a WordPress website, integrating Google Analytics is relatively simple.
Step 1: Sign Up for Google Analytics
In this guide, we’ll take you through the step-by-step process of setting up Google Analytics on your WordPress site.
Step 1: Sign Up for Google Analytics
If you haven’t already, the first step is to create a Google Analytics account. Here’s how to do it:
- Visit the Google Analytics website (https://analytics.google.com).
- Sign in with your Google account or create one if you don’t have it.
Once you’re logged in, you’ll be prompted to set up a new property. This is where you’ll enter your website’s details.
Step 2: Create a New Property
Follow these steps to create a new property in Google Analytics:
- Click on the “Admin” tab in the lower-left corner.
- In the middle column, select the account in which you want to create a new property.
- Click on the “Create Property” button.
- Enter your website name and URL.
- Choose the time zone and currency for your reports.
- Click the “Next” button to proceed.
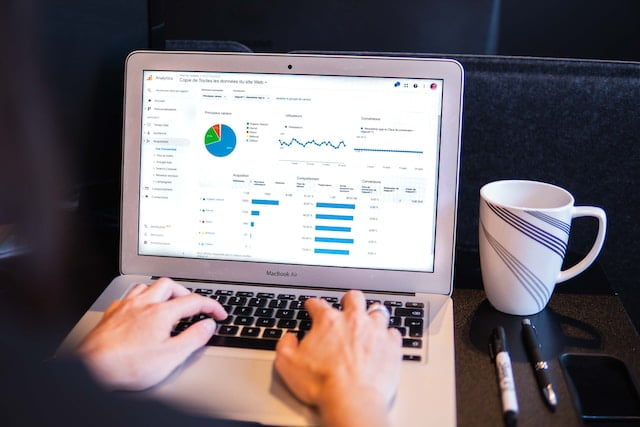
Step 3: Set Up a Data Stream
Now, you’ll need to set up a data stream for your website. Google Analytics offers both a Web and an App data stream. Since we’re focusing on WordPress websites, choose the “Web” option. Here’s how:
- Select the “Web” data stream.
- Choose a platform. In most cases, “Universal Analytics” is the preferred option.
- Click “Next.”
Step 4: Connect to Your Website
In this step, Google Analytics will provide you with a tracking code that you need to add to your WordPress site. Follow these instructions to complete the setup:
- Copy the tracking code provided by Google Analytics.
- Log in to your WordPress dashboard.
- Install and activate a plugin called “Insert Headers and Footers.” You can find it in the WordPress plugin repository.
- Once the plugin is activated, go to “Settings” and then “Insert Headers and Footers.”
- Paste the tracking code into the “Scripts in Header” section.
- Click the “Save” button to save your changes.
Step 4B: Or use the Site Kit plugin!
Google Site Kit is a WordPress plugin that simplifies the integration of various Google services, including Google Analytics, into your WordPress website. It provides an easy-to-use interface for managing and viewing your site’s performance data. Here’s how to set up Google Site Kit for WordPress Analytics:
Note: Before you begin, ensure that you have a Google Analytics account and a WordPress website. If you haven’t set up Google Analytics for your site, you can refer to the previous response for instructions on that.
Install the Google Site Kit Plugin:
- Log in to your WordPress admin dashboard.
- In the left-hand menu, go to “Plugins” and click on “Add New.”
- Search for “Site Kit by Google” in the search bar.
- Click “Install Now” next to the “Site Kit by Google” plugin.
- After installation, click “Activate” to activate the plugin.
Connect Your Google Account:
- Once the plugin is activated, you will see a new “Site Kit” menu item in your WordPress dashboard. Click on “Site Kit.”
- On the welcome screen, click the “Start Setup” button.
- Sign in with your Google account that you used to set up Google Analytics.
Verify Your Site:
- After signing in, you’ll be asked to verify your site. Click the “Proceed” button.
- Choose the Google Analytics property associated with your website and click “Proceed.”
Grant Permissions:
- You’ll be asked to grant permissions for Site Kit to access your Google Analytics data. Click “Allow.”
Configure the Plugin:
- Choose your website’s URL prefix (http:// or https://) and click “Proceed.”
- Site Kit will then verify your site ownership. This may involve adding a meta tag to your site or uploading a file to your site’s root directory. Follow the instructions provided, and once your site is verified, click “Proceed.”
Complete the Setup:
- You’ll be prompted to set up additional services such as Search Console, AdSense, and PageSpeed Insights. You can choose to set up these services now or do it later.
- Click “Go to My Dashboard” to finish the setup process.
View Analytics Data:
- After completing the setup, you can access your website’s analytics data by going to “Site Kit” in your WordPress dashboard and clicking “Dashboard.”
- You can also access more detailed reports by clicking on the “Analytics” tab.
Step 5: Verify Your Setup
It may take a few hours for Google Analytics to start collecting data from your WordPress site. To ensure everything is working correctly, follow these steps:
- Go back to your Google Analytics account.
- Under the “Data Streams” section, click on your website’s data stream.
- You should see a green dot indicating that your data stream is active.
Step 6: Explore Google Analytics Reports
Once Google Analytics is set up and collecting data from your WordPress site, it’s time to start exploring the reports. Here are some key sections to focus on:
Realtime: This section shows you real-time data about your website visitors, including the number of active users, top pages, and traffic sources.
Audience: Dive into this section to learn about your website’s audience, including their demographics, interests, and location.
Acquisition: Discover how users find your website. This section provides information on traffic sources, such as organic search, social media, and referrals.
Behavior: Get insights into user behavior on your site. Learn about the most popular pages, the average time users spend on your site, and the bounce rate.
Conversions: Set up goals and track conversions on your WordPress site, such as form submissions, purchases, or other user interactions.
Step 7: Set Up Goals
To get more specific insights into how well your website is performing, it’s a good idea to set up goals in Google Analytics. Goals allow you to track specific actions that are important to your business. Here’s how to set up a simple goal:
- In your Google Analytics account, go to the property where your WordPress site is tracked.
- Under the “View” column, click on “Goals.”
- Click the “+ New Goal” button.
- Choose a template that matches your goal or select “Custom” for a more personalized goal.
- Follow the on-screen instructions to configure your goal. You’ll need to specify a name, type (e.g., destination, duration, or event), and the details related to your goal.
Step 8: Monitor and Optimise
Now that you have Google Analytics set up and goals in place, regularly monitor your website’s performance. Pay attention to the data, and use it to make informed decisions to improve your website. Some key performance indicators (KPIs) to watch include:
- Website traffic trends.
- User engagement and bounce rate.
- Conversion rates for your goals.
- Traffic sources that drive the most visitors.
- Content performance (popular pages and blog posts).
Optimising your website based on these insights can lead to better user experiences and ultimately more conversions.
Conclusion : With Google Analytics as your ally you can reach new heights
Setting up Google Analytics on your WordPress website is a crucial step in understanding your audience and improving your online presence.
By following the steps outlined in this guide, you can harness the power of Google Analytics to make data-driven decisions and grow your website’s success.
Remember to regularly review your reports, set up goals, and take action based on the insights you gather.
With Google Analytics as your ally, your WordPress site can reach new heights of performance and effectiveness.




